
#OBS を使ってオンラインセミナー試してます。そして、ZOOMでメモをみるために・・・
弊社もオンラインセミナーをスタートさせて早数ヶ月・・・
他社さんのセミナーも参加していると、いろいろとツールを使い分けながらトライされているな、と感じております。
AMN吉田です。
ということで、備忘録もかねて我々がオンラインセミナーをやる際に使っているツールと、フリーApp OBSについて記録したいと思います。
OBSとは、オンラインセミナーなどをする際に、自作のフレームをつけたり、画像が一枚背景にあってその隅にワイプをつけてワイプに自分を写せたりする無料ツールです・・・
(これで認識が合っているのかすごい不安。。。)
しかもMac版のOBSの使い方を丁寧に教えてくれているところが探し難かったので、こちらはforMacです・・・!
そして、OBSはいまだ使い方が謎なところもあるのでここ違う使い方だよ!と思われる方がいらっしゃいましたら教えてください。。。。
前提として、我々は配信はZOOMを使っておりますのでそちらだけ注意してくださいませ。
OBSを使うまでの手順は
1)OBSをインストール
2)OBS Virtual camをインストール
3)OBSのツールバーから 「start virtual cam」を選択
4)ZOOMを起動し、カメラ選択でOBS virtual camを選択
この4つがOBSをZOOMで使おう!となった場合に必要なステップです☺️
え、簡単に思う・・・。
それでは詳しくインストールからやっていきましょう!
↑のMac OSを選んでインストールしてください。
ダウンロードをして、アプリケーションに移して、これで実はもうOBSは使えるようになります。
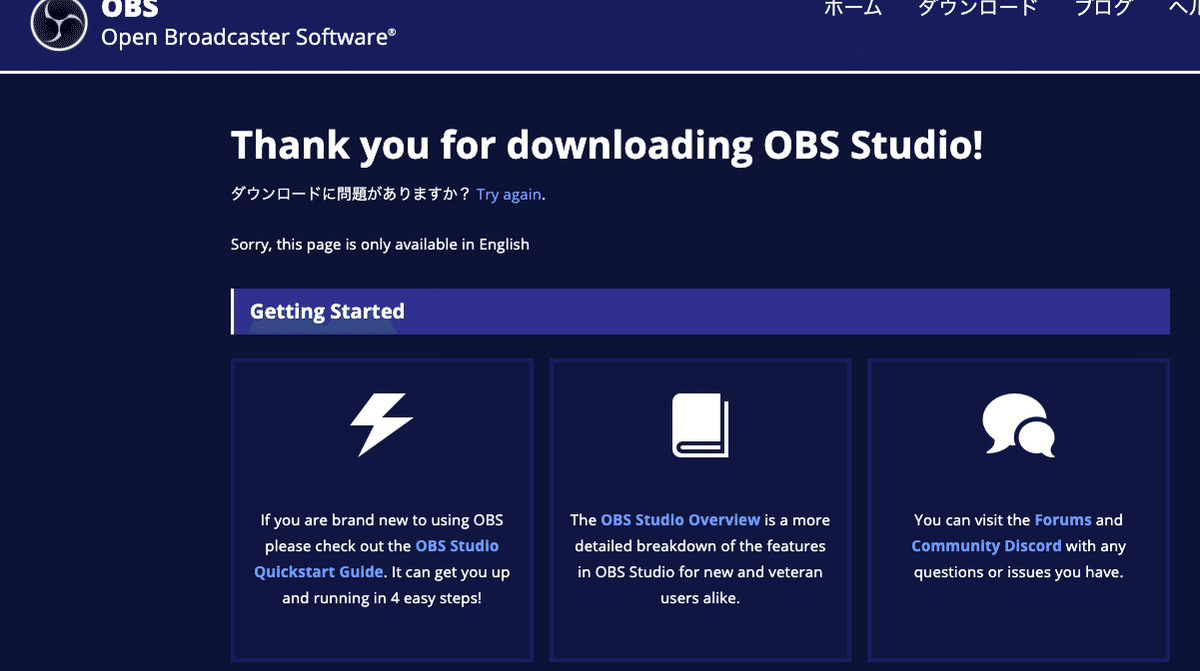
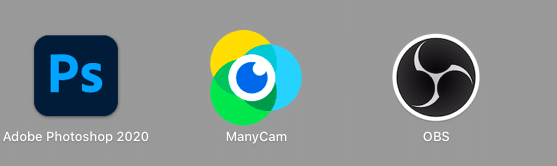
ただ、ここで注意しなければならないのはこのままですとZOOMにはカメラ選択でOBSは出てきません。
そのため、ステップ(2)のVirtual camのインストールに移ります。こちらもいつも通りインストールするだけで、自動的にOBSにもZOOMにも反映されるようになります。

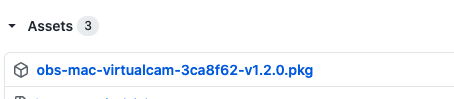
そして、忘れずにOBSの画面でツールバーから「start virtual cam」を選択し
そして、ZOOMを開くとなんと不思議・・・カメラ選択でOBSが出てきているではありませんか・・・

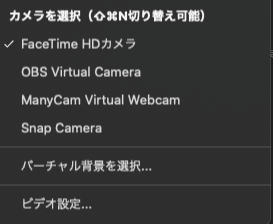
(本当は、(3)と(4)の順番を逆にしても大丈夫です。大体、ZOOM開いてOBS選択しているのにOBSが起動しない場合はstart virtual camにするのを忘れていることが多いです汗笑)
うまくいきましたでしょうか・・・・。
さてそれでは今、私の知っている最大限のOBSの活用方法を紹介させて頂きます。
1)フレームを作れば、そこに自分の映像を移すことができる
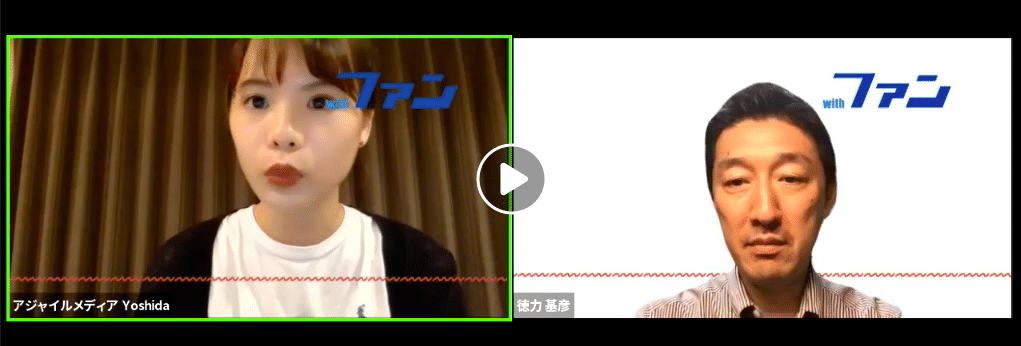
フレームをphotoshopで、PNGで透過で作成をすれば背景に何もないフレームができます。
↑のものは、ソースに「映像キャプチャデバイス」+「画像」で自分で作成したフレームを当てはめました。(映像のサイズも変更ができますし、フレームのサイズも自分の任意に動かせます。)
2)パワーポイント と自分の画像のスイッチングができる

画面共有することなく、画面に移すことができるので見ている側からすると今、なんの話をしているかなどは分かりやすいです。
細かな話ですが、シーンを移す場合のフェードなども調整できます◎
はい、以上です笑
でもこれができるとなんか使いこなせているっぽくみてもらえるのが不思議です。
細かな設定ですが、前述でも触れたシーンとソースの説明をしていきます。OBSは↓のようにシーンとソースを組み立てることができます。
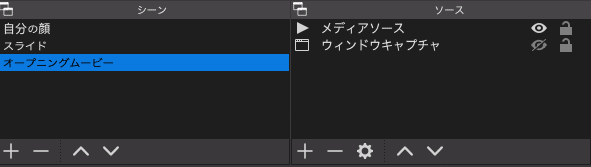
シーンは自分が「どの時にこのソースを移したいのか」
ソースは「そのシーンでどのファイルを指定したいのか」
と考えていただけるとシンプルかと思います。
そのため、私はいつもわかりやすく
「自分の顔」→映像キャプチャデバイス で自分の顔を移したい時
「パワーポイント」→スライドショーを選択
自分しか見ないので、めちゃ分かりやすくしています。
ウェビナーでOBSを使っている人って基本ワンオペで色々やらないといけないと思うので、分かりやすくするのは本当に重要です。。笑笑
OBSで上記の使い方がマスターできれば他の応用編も可能になってくるかと思います。
そして、下記質問です!
色々設定を試したのですが、どうもうまくいかないのがOBSからZOOMへの音の出力です。OBSでmp4などのファイルをソースとして指定してZOOMに流したいのですが・・・。映像は流れるのですが音声は流れないのです・・・困っています・・・。。ネットに出ている解決策は試して見たのですが他にも悩まれている方いらっしゃいましたら教えてください😂
そして、1つZOOMでの課題が最近解決されたのでこちらにも・・・!
ZOOMで画面共有をするとプレゼンテーション中の「メモ」って見られなくなっちゃうじゃないですが・・・でもなんとこれを600円で解決できます。
(弊社の四家さんに教えて頂き、発見しました。シケさん有難うございました〜!)
これでオンラインセミナーのカンペも完璧です。
あとはカミカミを直さねば・・・

